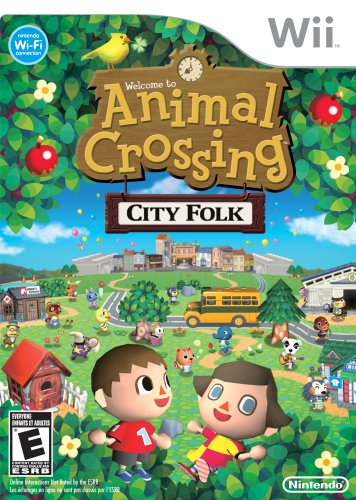I purchased the Kodak Easy Share Wireless Picture Frame with a specific purpose in mind: I wanted to immediately transfer motion sensor triggered photos from my Panasonic network camera at my front door onto a screen up stairs so we could see who was at the door before going downstairs to answer it. Advertised as “being able to receive emails with photo attachments and immediately display themâ€, it seemed that the Kodak picture frame might be just the ticket, since the camera can immediately send email photos when it senses motion.
I purchased the Kodak Easy Share Wireless Picture Frame with a specific purpose in mind: I wanted to immediately transfer motion sensor triggered photos from my Panasonic network camera at my front door onto a screen up stairs so we could see who was at the door before going downstairs to answer it. Advertised as “being able to receive emails with photo attachments and immediately display themâ€, it seemed that the Kodak picture frame might be just the ticket, since the camera can immediately send email photos when it senses motion.
I purchased the frame at Best Buy for $219–$50 lower than it’s MSRP of $269. Although its frame is made of plastic. The screen is okay but not great—it’s about middle of the road as LCD displays go. It has a wide angle viewability side to side, but is polarized vertically and so changes colors quickly when you angle it from top to bottom. That’s probably the right choice to make, and for the money I’m not going to dwell on the screen quality—it’s more than adequate. Unfortunately, the electronics protrude about ½†behind the frame, making it unsuitable for directly hanging on the wall. I’m not sure why digital photo frame makers think that it’s okay for the frame to protrude 1†away from the wall—you’d have to cut a large square hole in your wall in order for this frame to sit flush. It’s most appropriately used on a desk.
 The frame was pretty easy to setup: Upon power-up, you use the touch-sensitive frame area below and to the right side of the display to move a cursor around and set the WiFi password. After restarting, it was up on my network and displaying default photographs.
The frame was pretty easy to setup: Upon power-up, you use the touch-sensitive frame area below and to the right side of the display to move a cursor around and set the WiFi password. After restarting, it was up on my network and displaying default photographs.
Using the frame is trivially simple: Just pop in a photo card from your camera, and the photographs will instantly start showing using default settings. You control the frame using the touch sensors, using a swipe motion to scroll through photos and a touch motion to call up the menu. The menus are very easy to use, allowing you to select photo shows from the card, from online sources, and to set some of the frame’s defaults.
The frame is compatible with three different online services: Flickr, FrameChannel, and Kodak Easy Share online. FrameChannel and the Kodak site are so similar that it’s surprising that they both exist, much less are both supported. FrameChannel does provide an interesting additional service: Ambient information channels such as weather predictions, stock info, and news that appear automatically on the frame. You can’t change the settings for the online services on the frame directly, but you can point your computer’s web browser at the frame’s IP address to call up a website that will allow you to configure it completely.
In the frame’s configuration website, you can establish RSS Photo feed settings for the three directly supported services or for any generic RSS Photo feed site. The setup does require you to have accounts on these services, and it is a little bit of work to figure out exactly how everything should be setup, but I figured it out easily and without cracking the manual.
Of the three services, the Flickr integration is best: You can simply select Flickr on the menu and pretty much instantly your Flickr Photostream will appear as a slide show. You can setup tags to filter photos by as separate slide shows and choose between them, and you can even setup menu items to match tag channels on the main display.
The ability of the frame to map to an arbitrary Photo RSS feed means that you can use it as an ambient information display. For example, if you want to keep track of specific stocks, airline flight information, or network status information you could create a software application that generates those graphs and uses Photo RSS to feed them to the display.
A little hacking on my part showed that the frame complies with the Universal Plug and Play (UPnP) standard for a media browser and a media renderer. This means that future home theater devices will be able to run slideshows directly on the frame, and that other frames can connect to it to display its content. The Kodak software uses UPnP features to control the frame, but UPnP itself is immature and there’s very little third party support for these features at this time.
Unfortunately, the love ended pretty early for this frame. Without fail, the wireless frame detached from my wifi-network after about two hours and stopped displaying anything, refusing to reconnect to the network until it was disconnected from power and restarted. It always reconnected immediately, which indicates that the problem is with the frame, not with the network (none of my other wireless devices have this problem). This problem makes it impossible for me to recommend this wireless frame until a firmware update that correctly addresses reconnecting to the network automatically is available.
 The Kodak Easy Share software is utter garbage, doing little more than pointing you back to the frame’s own website in a window. The only reason to install it is to copy photos to the frame directly from your computer, but that’s more easily handled by copying them to a memory card in my opinion. There’s little to no point in installing it at all—the saving grace is that you don’t need it at all. I’m not sure why manufacturers go through all the effort of including poorly written software that is just going to annoy people when it isn’t even remotely necessary.
The Kodak Easy Share software is utter garbage, doing little more than pointing you back to the frame’s own website in a window. The only reason to install it is to copy photos to the frame directly from your computer, but that’s more easily handled by copying them to a memory card in my opinion. There’s little to no point in installing it at all—the saving grace is that you don’t need it at all. I’m not sure why manufacturers go through all the effort of including poorly written software that is just going to annoy people when it isn’t even remotely necessary.
As for my use case—receiving photos from my network camera automatically and displaying them immediately—the frame is unfortunately not suitable. The first problem is that you can’t actually email photos into the frame. It does not check an email account for photos. Rather, you can configure FrameChannel or Flickr to receive email, and the frame will pull those photos down eventually. The best time I could get was about five minutes from the photos being sent until they arrived on the frame. Also, even if I could get photos onto the frame immediately, there’s no way to get the frame to instantly change to the latest newly arrived photo—rather, it gets to it eventually as it cycles through the slide show.
To make me happy, this frame would need to be configurable to check at email account using an email protocol for new photo mail when I touch the touch-sensor—not just RSS Photo feeds (none of which can be controlled closely enough to show what I want on the frame). It would also be nice if the frame supported common file transfer standards such as FTP, which would allow network cameras to transfer photos to it with no intervening servers and no need for the photos to go out on the Internet. It would also be nice if the frame could be configured to automatically display the most recently downloaded photos.
 All of these would be forgivable if the wireless connectivity was reliable, but it isn’t. And given that, you’re better off just using its non-networked sibling, the Kodak M1020, which is half the price. A quick look on-line indicates that I’m not the only one having this problem, so I’ll be returning mine to Best Buy.
All of these would be forgivable if the wireless connectivity was reliable, but it isn’t. And given that, you’re better off just using its non-networked sibling, the Kodak M1020, which is half the price. A quick look on-line indicates that I’m not the only one having this problem, so I’ll be returning mine to Best Buy.