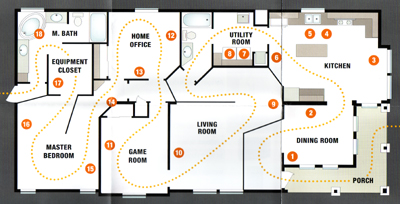While choosing a PC has never been an easy task, processors used to be easy to tell apart—a 2.0GHz processor was faster than a 1.5GHz processor, and cost more money. A Pentium 3 was more efficient than a Pentium 2. Now processor speed means less than it used to, and the manufacturers have helpfully started calling their processors things like “Core Duo T2300″ and “Turion 64 ML-40″.
Continuing our series on choosing a notebook PC, today I’m taking a look at processors for notebooks. Read on to find out how to tell them apart, and how to choose the best one for your new notebook.
Intel Processors
A bit of history: While Intel’s Pentium 4 was built for blistering clock speeds, which looked great when compared with their competition, they weren’t very efficient in processing or in power consumption. Desktop P4’s worked, but the speed didn’t get much higher than 3GHz because of manufacturing difficulty—and there was no way to squeeze one of these beasts into a laptop. So Intel went back to their Pentium 3 design, and built the Pentium M processor based on that. It ran at slower clock speeds than a P4, but was more efficient and less power-hungry, making it ideal for laptops.
As of January this year, Intel released their Core Duo chips, which are basically two Pentium Ms built into the same chip, and Core Solo, a 1-processor version of the updated chip. These are the latest Intel processors to appear in notebook PCs (including Apple’s new MacBook Pro). Intel is extending this idea to future desktop chips, which will be the next generation after Pentium 4.
Here are the Intel processors you’ll find in current notebooks:
- Core Duo: Essentially a double Pentium M. The fastest Intel processor for notebooks.
- Pentium M: The previous state of the art, and still a respectable processor.
- Core Solo: A single-processor version of a Core Duo—essentially a Pentium M, but for the new platform.
- Celeron M: A slower economy model, a stripped down Pentium M.
AMD Processors
While Intel was going back to the drawing board, their competitor AMD continued improving their processors. In particular, they’re producing 64-bit processors, while Intel’s are all still 32-bit, and their chips, like Intel’s Pentium M series, are more efficient at the same clock speed. Their Turion processors, released last year, are low-power 64-bit chips meant for notebooks. Until the Core Duo was released, AMD had a clear lead over Intel; now the two are competitive. AMD’s current notebook processors include the following:
- Turion 64: AMD’s top of the line notebook processor.
- Mobile Sempron: A lower-end mobile CPU that costs less.
(AMD also has a dual-core Athlon 64 processor, but it’s only available in a few very specialized and very large notebooks.)
Choosing a Processor
Should you choose Intel or AMD? That’s a difficult question if you’re looking for the fastest possible notebook—Intel’s Core Duo chips have two processors, but AMD’s Turion processors support 64-bit processing. Neither is a clear advantage, though:
- Two processors only give you an advantage when you’re running two or more programs at once, or using an application designed to take advantage of multiple processors.
- 64-bit chips only give you an advantage when you’re running a 64-bit operating system, like the upcoming Windows Vista.
I suspect the latest Core Duo machines, which have only been out for a month or so, will beat AMD in benchmarks, but it’s hard to find comparisons of machines as new as these. The good news: if you’re just looking for a machine that can run Photoshop or play your favorite game, one of the latest processors from either one will work just fine.
Processor Speed
One last thing to consider: processor speed. With either Intel or AMD, you will find a range of speeds, and if you order a custom notebook from HP, Sony, or Dell, you can choose the speed. How much speed you need depends on what you’re planning to do with the notebook:
- Desktop applications (Word processing, Spreadsheet, etc.)—the slowest and cheapest of the current models will work fine.
- Design and music (Photoshop, Cubase, etc.)—the faster the better.
- Games—the faster the better, but the video card might matter more—see the next installment.
If you want a reasonably fast machine at a good price, I recommend getting the second- or third-fastest processor. You always pay a very high price for the top processor. For example, as of today, when ordering a Dell Inspiron E1705 notebook, you get a 1.66GHz Core Duo by default. The next step up, 1.83 GHz, adds $100 to the price, and going up to 2 GHz costs $300. Stepping up to the newest, fastest 2.16 GHz processor costs a whopping $600—you can save $300 by choosing the second-best, and I doubt you’ll miss that .16 GHz.
(Note: Both Intel and AMD have assigned code numbers to their chips, like T2300 and M40. While you can generally assume a bigger number means a faster processor, I recommend you look at the actual speed in GHz.)
Macintosh Considerations
I’ve focused on Windows notebooks here, since they have many processor choices. If you’re considering an Apple notebook, there are less choices, but you do have one major thing to consider: Intel or G4. Apple is moving to Intel processors, and their MacBook Pro is the first Intel-based notebook. It’s undoubtedly faster than the previous machines, but there are some advantages to sticking with the tried-and-true G4 notebooks for now:
MacBook Pro: The Intel Core Duo processors are fast, and you’ll have a machine that supports the platform Apple’s taking into the future. However, older applications aren’t optimized for Intel processors and will have to run under the Rosetta emulation system, making them potentially slower than on a G4. In particular, Photoshop isn’t available in a Core Duo build yet, and probably won’t be until they release a new version.
iBooks and Powerbooks: The G4 processor might be the fastest choice for Photoshop right now, but you’ll be behind the curve as everything moves to the Intel platform over the next year or two.
Of course, Apple will undoubtedly release more Intel-based notebooks soon, so keep an eye on the market before you decide.
Conclusion
One thing to watch out for: some manufacturers use desktop processors in notebooks. Sometimes these are high-end models that are larger but faster, and sometimes they’re just cheap models. In either case, the processor will generate more heat and more drain on the battery than a true mobile processor, so avoid them unless you really need the speed.
Don’t forget that there are lots of factors besides the processor that will affect speed—the hard disk and video card being the biggest. In the next installment of this series on Monday, we’ll look at three more major notebook features to consider: disk drives, video, and memory.
Previously:
 Sony has just unveiled the N Series of laptops that are supposed be for the more fashion conscious. Sorry, Sony. The fashionistas are buying Apples. Didn’t you get the message?
Sony has just unveiled the N Series of laptops that are supposed be for the more fashion conscious. Sorry, Sony. The fashionistas are buying Apples. Didn’t you get the message? I want to take Sony by the hand and gently urge them to quit trying to compete with Apple. They are so much better than white laptops and worthless exercise MP3 players. They were the original portable music company. They shouldn’t be trying to ride Apple’s coattails. They should just be doing their own thing.
I want to take Sony by the hand and gently urge them to quit trying to compete with Apple. They are so much better than white laptops and worthless exercise MP3 players. They were the original portable music company. They shouldn’t be trying to ride Apple’s coattails. They should just be doing their own thing.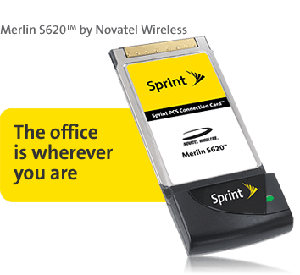 We looked at the PCMCIA card at the Sprint Store. I asked Mike,
We looked at the PCMCIA card at the Sprint Store. I asked Mike, You put your PCMCIA card into the router (see at the top) and then you have a wireless local network that you can connect to with you home PC or laptop. Say goodbye to DSL. Say goodbye to dialup. Say goodbye to the cable company. All we need is Sprint.
You put your PCMCIA card into the router (see at the top) and then you have a wireless local network that you can connect to with you home PC or laptop. Say goodbye to DSL. Say goodbye to dialup. Say goodbye to the cable company. All we need is Sprint.