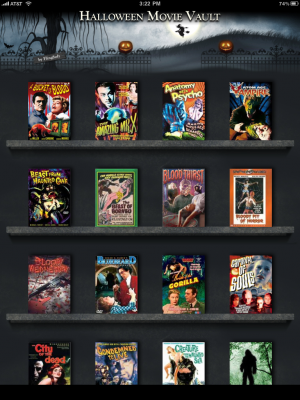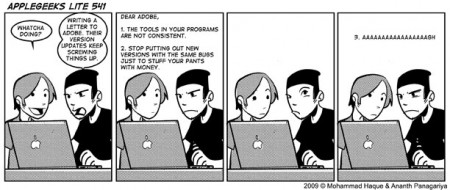iHandy: Better Than An Ordinary Flashlight App
 I was looking for a free flashlight app because we were leaving for Yellowstone and we were staying in a cabin there. I looked for a while before I came across the iHandy flashlight [iTunes link]. There are literally hundreds of flashlight apps, but fortunately I found the best one for you. I liked how it worked for my iPhone 3 and it worked even better on my father’s iPhone 4. Rather than lighting up the screen it turned on his camera flash which worked twice as well as it had on mine.
I was looking for a free flashlight app because we were leaving for Yellowstone and we were staying in a cabin there. I looked for a while before I came across the iHandy flashlight [iTunes link]. There are literally hundreds of flashlight apps, but fortunately I found the best one for you. I liked how it worked for my iPhone 3 and it worked even better on my father’s iPhone 4. Rather than lighting up the screen it turned on his camera flash which worked twice as well as it had on mine.
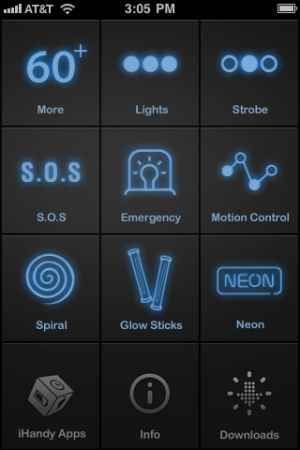 When you first run this app, you will come to this selection screen. Along with the regular flashlight there are many other settings you can use for different purposes.
When you first run this app, you will come to this selection screen. Along with the regular flashlight there are many other settings you can use for different purposes.
- Lights: This is an ordinary flashlight. It lights up your screen (or camera flash depending on generation) in any color you want to get the brightest light from your phone.
- Strobe: Lights will flash on and off and you can change colors if you slide your finger across the screen.
- S.O.S.: S.O.S. in morse code will flash on the screen.
- Emergency: This will make blue and red lights flash split screen, or red, blue, and white will flash one after another.
- Motion Control: It will turn different colors if you shake it.
- Spiral: Two different options of spinning colors.
- Glow Sticks: A few different colors of glow sticks you can choose from.
- Neon: Displays on the screen I (heart) NY. More options probably with the full version.
- Trippy: This one was difficult to find, because you must swipe right to left from the main screen. One color of light will fade into another and so on.
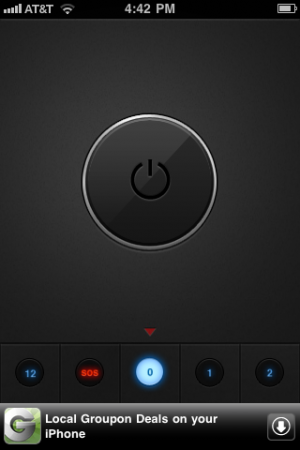 If you slide you finger along the selection screen from left to right it will bring to this screen. In this mode, you can set if and how fast the lights will turn on and off along with setting it to say S.O.S. in Morse code. The numbers at the bottom of the screen control the speed of the light flashing. I prefer this mode when using the flashlight, but unless you swipe correctly, it is difficult to find.
If you slide you finger along the selection screen from left to right it will bring to this screen. In this mode, you can set if and how fast the lights will turn on and off along with setting it to say S.O.S. in Morse code. The numbers at the bottom of the screen control the speed of the light flashing. I prefer this mode when using the flashlight, but unless you swipe correctly, it is difficult to find.
We often used this app on our trip whether it was to see in front of us or if the fire was out. I think that this flashlight is one of the most useful things for the iPhone. Next time you catch yourself in the dark (or find yourself at a crazy rave), think of iHandy flashlight.
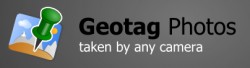
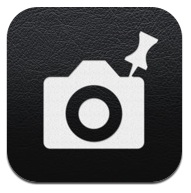
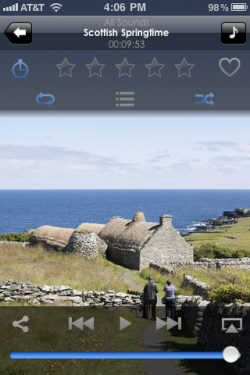 I can hardly believe that I never wrote a review for
I can hardly believe that I never wrote a review for 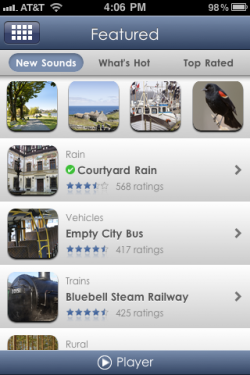 I love that there are new sounds available quite often. When I first downloaded Ambiance several months ago, I only had a few sounds, so it felt like I was meditating to the same sounds every day. Now, I have so many different sounds to choose from that it’s rare that I hear a repeat in a week. I adore that the app will push me a notice when they have new sounds available. I usually drop everything just to see what is available.
I love that there are new sounds available quite often. When I first downloaded Ambiance several months ago, I only had a few sounds, so it felt like I was meditating to the same sounds every day. Now, I have so many different sounds to choose from that it’s rare that I hear a repeat in a week. I adore that the app will push me a notice when they have new sounds available. I usually drop everything just to see what is available.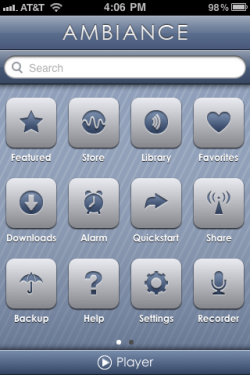 A favorite for me is the alarm feature so that Ambiance can wake me up. It will bring up a clock to sit next to my bed and it will play sounds to lull me to sleep and slowly fade out after a preset time. In the morning, it will fade in, gradually waking me up to my favorite soothing sounds. It’s a fully functional alarm with “normal” alarm noises and a snooze option as well.
A favorite for me is the alarm feature so that Ambiance can wake me up. It will bring up a clock to sit next to my bed and it will play sounds to lull me to sleep and slowly fade out after a preset time. In the morning, it will fade in, gradually waking me up to my favorite soothing sounds. It’s a fully functional alarm with “normal” alarm noises and a snooze option as well.