Getting the most from your LCD monitor
I’ve been using an LCD monitor for several years and I’ll never go back to a CRT—while the colors aren’t as clear, at least on my ancient LCD, it’s tiny, looks cool, and most importantly I haven’t had a problem with eyestrain since switching. Since LCD monitors have crossed a price threshold and are now becoming more common than CRTs, here are three tips that might be helpful to flat panel display owners.
Resolution
Unlike CRTs, LCD monitors really only work at a single resolution setting, called the native resolution. There are an exact number of pixels on an LCD, so a higher resolution is impossible. Most models will let you switch to a lower resolution, but they only approximate it by combining native-resolution pixels, which results in a blocky, hard-to-read display.
The native resolution is usually 1024 x 768 for 15″ monitors, or 1280 x 1024 for 17″ monitors. See your monitor’s specifications to make sure, or check your computer’s resolution settings—if your monitor has the correct drivers, the largest resolution you can choose will be the native resolution.
If you find your monitor’s display looks odd, make sure that your computer is set to its native resolution. This does not happen automatically, and I’ve even seen big-name computers with bundled LCDs that arrive set to a lower resolution than the native one.
Font Smoothing (ClearType)
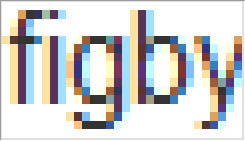 One problem with LCD screens is that the characters seem pixelated—as far as I’m aware, that’s just because the pixels are perfect squares with no overlap, but it still doesn’t look as good as a nice CRT. Microsoft’s ClearType, available since Windows XP, solves this problem by using subpixel rendering: to make a long story short, it takes advantage of the offset between the red, green, and blue portions of each pixel on the screen to get higher-resolution text. There’s an occasional color artifact, but the clear text is worth it.
One problem with LCD screens is that the characters seem pixelated—as far as I’m aware, that’s just because the pixels are perfect squares with no overlap, but it still doesn’t look as good as a nice CRT. Microsoft’s ClearType, available since Windows XP, solves this problem by using subpixel rendering: to make a long story short, it takes advantage of the offset between the red, green, and blue portions of each pixel on the screen to get higher-resolution text. There’s an occasional color artifact, but the clear text is worth it.
You can turn on ClearType from the Display Control Panel (select the Appearance tab, then click Effects), but for the best performance you should use the ClearType tuner. It’s available as a web tool or as a control panel applet.
MacOS X also supports a similar feature called Font Smoothing. To change its settings, run the System Preferences utility and select the Appearance icon. Near the bottom of the dialog is a font smoothing style drop-down where you can choose Standard, Light, Medium, or Strong. Apple recomments Medium for LCD displays, but you might want to experiment with the others and see what looks best.
Incidentally, if your eyes have trouble reading text at your monitor’s native resolution, sometimes switching to a lower resolution and turning on font smoothing doesn’t look too bad.
Calibrating LCD Monitors
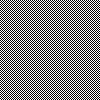 There are two types of LCD monitors, analog and digital.
There are two types of LCD monitors, analog and digital.
Which type do you have? If your monitor is hooked up to the PC with a normal 15-pin monitor cord, it’s analog. If it’s hooked up with a DVI connector, it’s digital. Some of the newer ones support both, but you need a DVI cable and a card that supports it to use digital mode.
Analog LCDs work surprisingly well—I’ve used one for years–but they seem to need calibration every now and then. Most have an “Adjust” or “Auto” button that automatically calibrates the display. Mine drifts out of calibration every week or two, and sometimes I don’t notice until I get a headache from reading text.
I created the image above and put it in my browser’s homepage to remind me to calibrate my monitor. It’s composed of alternating black and white pixels. When the monitor is out of alignment, the image comes to life like TV static for some reason. If you have an analog LCD, try pressing your Calibrate button to see what I mean, and feel free to copy the image if it’s helpful.